乃木坂46の配信ライブを録画して、自分用に保存したい!
このような場合は、録画ソフトや機能を使えば録画して保存することができますよ。
ここでは、乃木坂46の配信ライブの録画を
- PCで録画する方法
- iPhoneやスマホで録画方法
- 録画するときに気を付けること
などについてお伝えしていきます。
●乃木坂46のオンラインライブの録画をPCでする方法
●乃木坂46のオンラインライブをwindows10で録画する方法【Game Bar】
●乃木坂46のオンラインライブの録画をwindows・Macでする方法「VideoProc Converter(体験版)」
●乃木坂46のオンラインライブの録画をiPhoneスマホでする方法
●乃木坂46のオンラインライブをPCやiPhoneで録画するときに気を付けること
乃木坂46の配信ライブの録画の方法は?
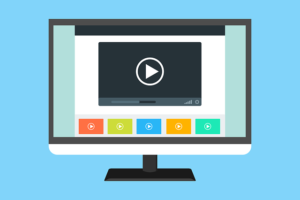
乃木坂46配信ライブを録画する方法としては、
大きく分けて
- 「PCで録画する方法」
- 「スマホで録画する方法」
の2つがあります。
それぞれ紹介していきます!
乃木坂46の配信ライブの録画をPCでする方法

PCで録画する方法を2つ紹介します!
乃木坂46の配信ライブをwindows10で録画する方法【Game Bar】
windows10には、
標準装備として録画する機能が備わっていますよ!
「Game Bar」設定手順
①画面左下のwindowsメニューより、「設定(歯車マーク)」→「ゲーム」を選ぶ。

②「Xbox Game Barでゲームを開いて認識する方法を制御します」
をオンにする。

③録画したいアプリの画面上で、
コマンド「windowsキー+G」を押してGameBarを起動する。
(↓すると画面上に、このような操作パネルが出ます)
Cool cool cool – I *just* looked into this recently, and was so excited to use @Lightstream to stream PC games (which @WatchMixer‘s site still says you can do, btw)…but Microsoft quietly took out broadcasting from gamebar? There’s even still broadcast settings in Windows. Why? pic.twitter.com/aPbVN8hsI1
— 𝕻𝖆𝖘𝖙𝖊𝖑_𝕾𝖕𝖊𝖑𝖑 🔮🎮🌿 (@PastelSpellTV) November 28, 2019
④画面左上「●マーク」を押すと録画開始。
⑤録画を終了・停止するときは「■マーク」を押す。
※録画した映像は、
エクスプローラーの「PC」→「ビデオ」→「キャプチャ」内に保存されます。
このような手順で、簡単に録画できますよ。
「Game Bar」の注意点
録画時間は2時間までとなっています。
:ライブの合間で、一度録画を停止
→再度録画を始める
せっかく録画した配信ライブの映像。
大切に保管したいですよね。
映像データが増えるとPCに負荷がかかり、
せっかく録画したライブ映像がフリーズして見えないなど、
スムーズに見えなくなるのでは本末転倒ですよね。
このような外付けハードディスクを設置すると、しっかり保存できるので安心です!
乃木坂46の配信ライブの録画をwindows・Macでする方法 【VideoProc Converter 体験版】

こちらは、「VideoProc Converter(体験版)」という無料アプリを使った録画の方法です。
「VideoProc Converter(体験版)」こちらからダウンロードできます
(※無料版には、録画された動画の中央付近に
“Video-Proc”という透かしが入り、他にも制限があります。
不要な場合は下記の有料版がおすすめです)
VideoProc Converter(体験版)の設定手順
①VideoProc Converter(体験版)をPCにダウンロード→インストールする。
②オンラインライブを全画面表示で再生(可能なら一時停止)→
VideoProc Converter(体験版)起動→
「録画」を押す。
③メニューバー「画面録画」→
左下の「1」を選ぶ→
PCの「全画面録画モード」に設定する。
④PCの内蔵音声に✓をする。
マイク音声の✓は外す。

⑤録画開始時
:赤いボタン「REC」を押す→
「5秒前」からカウントダウンされ、録画が始まる。
⑥録画終了したいとき
:「Ctrl+Shift+Alt+R」の同時押しで録画終了。
(詳しくはこちらから:公式サイトの画面録画手順)
乃木坂46の配信ライブの録画をiPhoneスマホでする
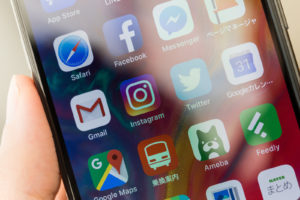
次は、iPhoneなどのスマホで録画する方法です。
乃木坂46の配信ライブをiPhoneで録画する
iPhoneには標準装備で録画の機能がついているので、設定すれば簡単に録画ができますよ。
iPhoneで録画をする設定手順
①「設定」→
「コントロールセンター」→
「コントロールを追加」→
「画面録画」→
文字の左にある「+」を押す→
「含まれているコントロール」に「画面録画」が追加される。
②iPhoneのコントロールセンターを呼び出す
③「◎」ボタンを押す→
3秒カウント後に画面録画が始まる
④終了したいとき
:開始時と同じくコントロールセンターで「◎」を押す
このような手順で録画ができます!
※追記
実際にオンラインライブをiPhoneの録画の機能を使ってやってみた
↓
iPhone上は録画できていた
↓
その後フォトライブラリを確認
:画面録画した映像は保存されていない!
(※配信元のアプリによって映像が残らないように制限されているのかもしれません。)
乃木坂46の配信ライブをandroidで録画する方法
androidにも、標準機能で録画できる「スクリーンレコード」という機能が備わっていますよ!
android11から標準機能として搭載されているようです。
(バージョンアップで対応可能機種の人は、
ぜひバージョンアップをしておいてくださいね^^)
設定手順は以下の通りです。
①画面上から下にスワイプ→
ドロップダウンメニューを表示。
②さらに下に引き出す→
右にスライド「スクリーンレコード開始」を押す。
※「スクリーンレコード開始」が見つからない場合:
左下にある「エンピツマーク」(=編集)を押す→
「スクリーンレコード」をタイルに追加しておく。
③設定して「開始」を押す→
3秒後にスマホ画面の録画がはじまる。
※設定画面で「録音」を押すと、
「マイク」/「デバイスの音声」/「デバイスの音声とマスク」を選択できる。
【選び方】
・自分の話す音声のみを動画に取り入れたい:「マイク」。
・スマホから再生される内部音声のみを取り入れたい時:「デバイスの音声」。
・自分の話す音声+スマホの内部音声をどちらも取り入れたい時:「デバイスの音声とマイク」。
④設定画面で「画面上のタップを記録する」をONにする→
録画中にスマホ画面をタップした部分が白く表示され、
どこを操作しているかがわかるようになる。
⑤ 録画を停止
:画面の上部からスワイプでボタンを表示させて、タップ。
乃木坂46の配信ライブをPCやiPhoneで録画するときに気を付けること
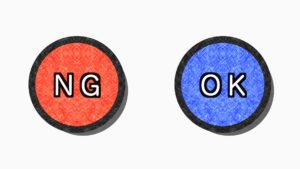
配信ライブの録画をするとき、「これって違法行為になる・・・?」ということを一度は考えますよね。
- 録画すると違法行為になるのか?
- 配信元にバレしまうのかな?
など、こちらの記事で詳しくご紹介しています。
乃木坂配信ライブの録画方法!PCやiPhoneスマホで保存する方法のまとめ
「乃木坂配信ライブの録画方法!PCやiPhoneスマホで保存する」と題して、PCとスマホで配信ライブを録画する方法について紹介しました。
パソコンやスマホなど、お好みの画面録画方法をお選びくださいね。
録画はする際には、まず規約や利用規約等にあらかじめ目を通して確認したうえで行うことをおすすめします^^


![[商品価格に関しましては、リンクが作成された時点と現時点で情報が変更されている場合がございます。] [商品価格に関しましては、リンクが作成された時点と現時点で情報が変更されている場合がございます。]](https://hbb.afl.rakuten.co.jp/hgb/25284d7a.845911ad.25284d7c.bb0bf42d/?me_id=1212826&item_id=10026945&pc=https%3A%2F%2Fthumbnail.image.rakuten.co.jp%2F%400_mall%2Fetre%2Fcabinet%2Fitemimage10%2F1180435.jpg%3F_ex%3D128x128&s=128x128&t=picttext)